Once in the meeting, Omni defaults to "AI Tracking" + "Gallery View". The AI system intelligently recognizes the faces of participants in the meeting room and tracks the highlighted speaker with a blue box. It also intelligently adjusts the layout and number of windows in the view.
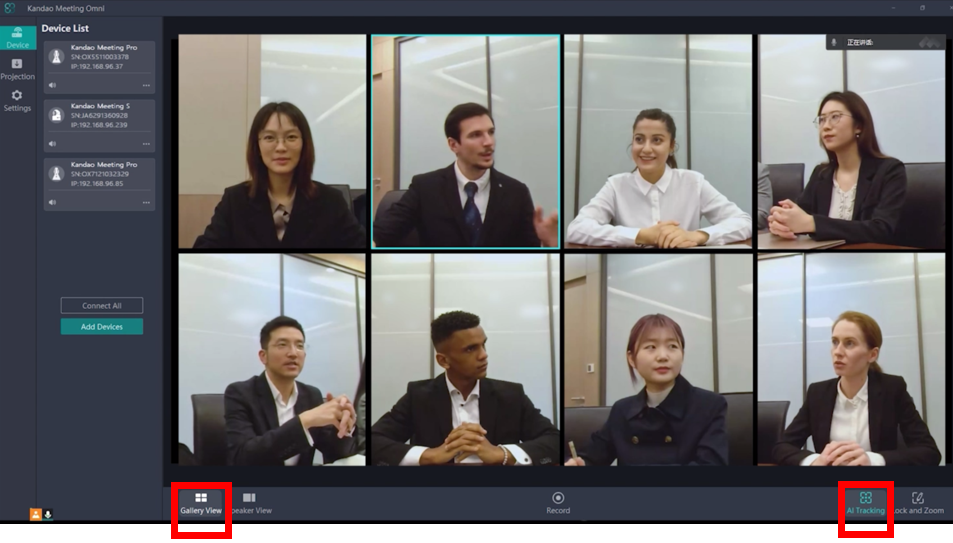
If you feel that the blue box highlighting the speaker is not prominent enough, you can choose the "Speaker View". In this view, the speaker will appear in a larger frame on the left side.
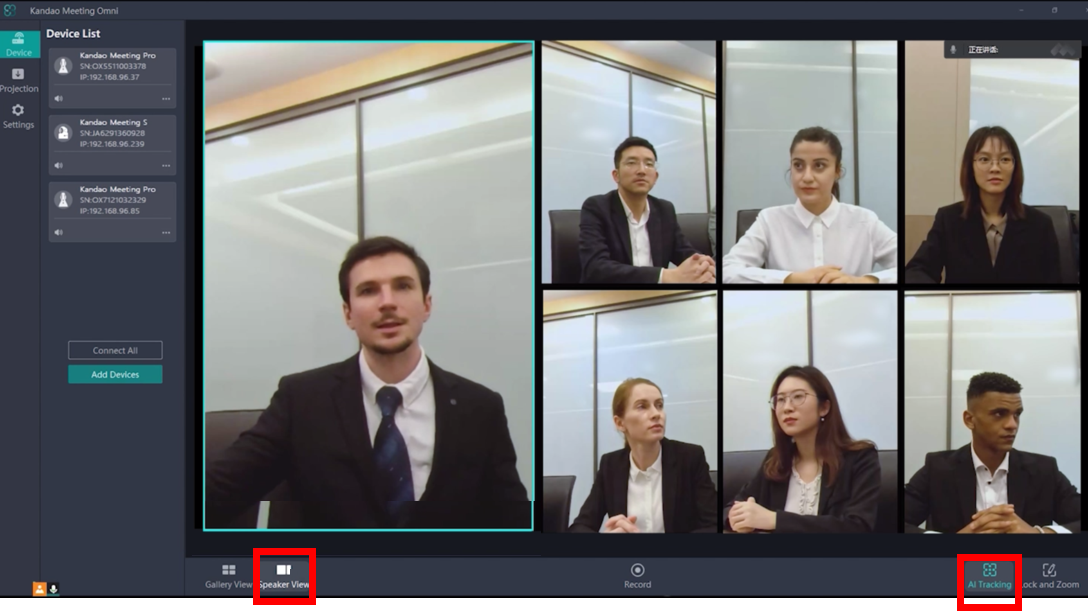
In addition to "AI Tracking," users can also customize the layout and adjust the viewing angle of windows. First, click on "Lock and Zoom", then click on "Gallery View" or "Speaker View," followed by selecting the specific number of windows. Afterward, adjust the viewing angle for each window.
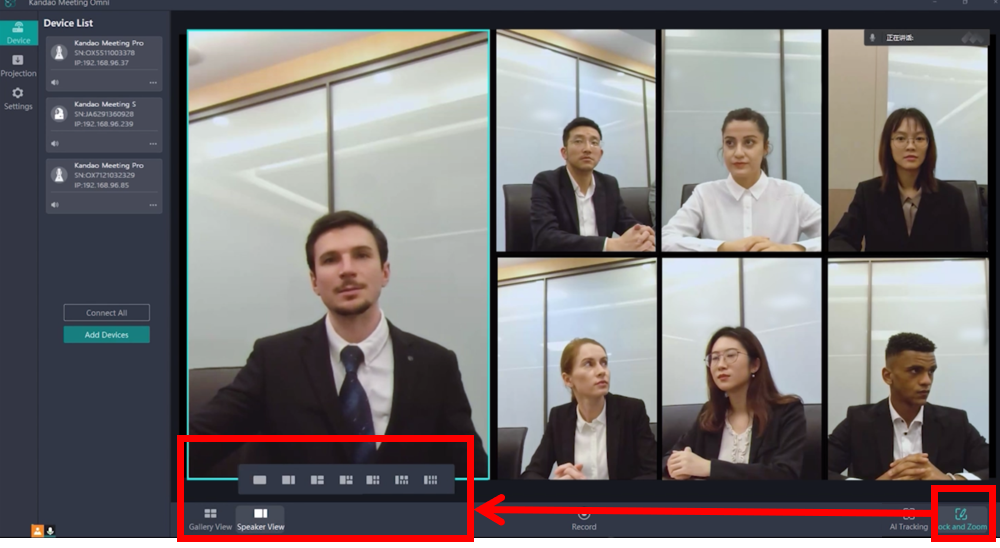
Did this information help you?