Users can set the resolution of the output image in the upper left corner of the settings panel, which supports 1080P (1920*1080) and 720P (1280*720).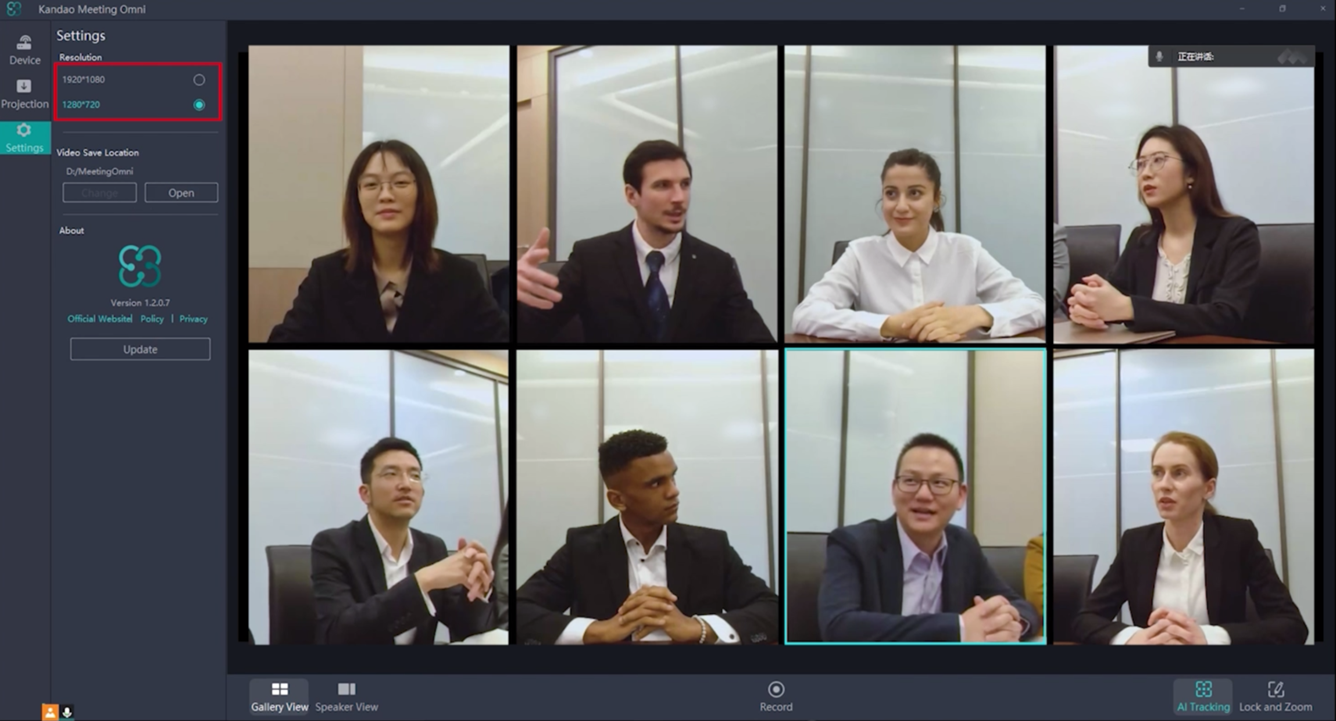
Note:
1. Although Omni supports up to 1080P high-definition video resolution, the video resolution that remote participants can see still depends on the video conferencing platform. Take Zoom as an example, the personal free version only supports up to 640x480. Therefore, even if the resolution on the Omni is set to 1080P, if the remote participant uses the free version of Zoom, the video resolution he can see is only 640x480.
2. The resolution of locally recorded video is not affected by the conferencing platform. If the user sets the resolution to 1080P, the recorded video resolution saved to the Host PC will be 1080P. Note: If you want to record video locally, please set the resolution before starting the recording, because changing the resolution during recording is not supported.
Did this information help you?