Step 1: Open the conferencing software to start a remote meeting.
Note: The conferencing software supported by Kandao Meeting Cameras includes but not limited to Microsoft Teams, zoom, Slack, Star Leaf, Blue Jeans, GoToMeeting, Skype, Google Meet, and Cisco Webex.
Step 2: Select Kandao Meeting Omni as the speaker and microphone in the conferencing platform.
Note: The speaker and microphone volume of Meeting Omni is subject to the audio settings of the Windows system.
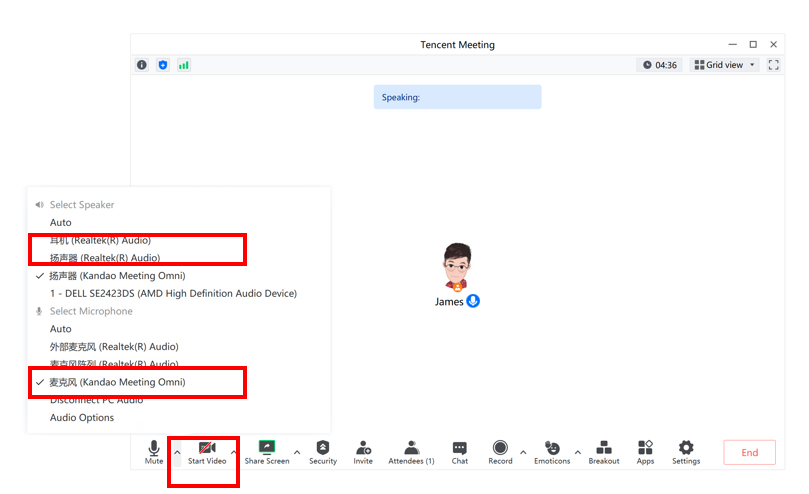
Step 3: Select Kandao Meeting Omni as the camera in the conferencing platform.
Note: If there is no sound or preview on your Host PC, please allow access to KanDao Meeting Omni on all networks.
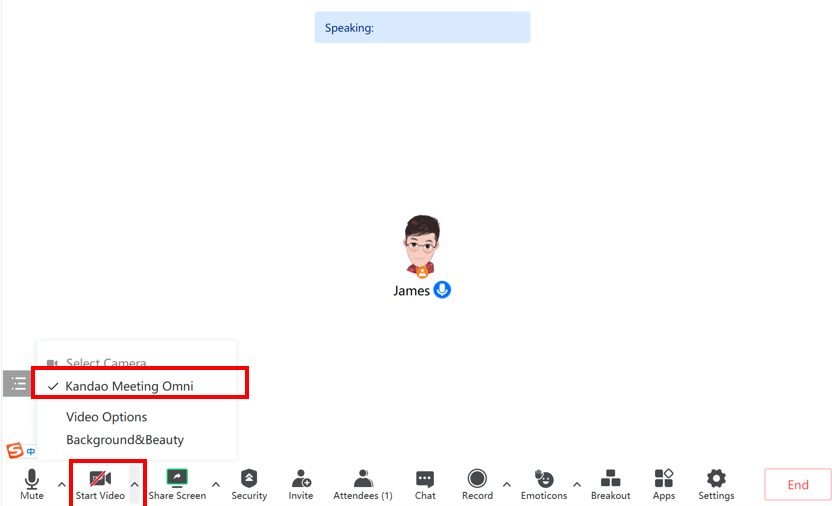
Now the remote participants can see what’s going on in the meeting room. And the AI system will intelligently identify the human faces of local attendees and track the speakers, and intelligently adjust the window layout and number. Let’s begin to talk!

Did this information help you?