In Real-time Adjustment panel, you can dynamically modify the perspective and color of the image, as well as adjust the parallax between the left and right eyes. Below is an introduction to each module. You can collapse or expand the corresponding effect panel by clicking the "arrow" button.
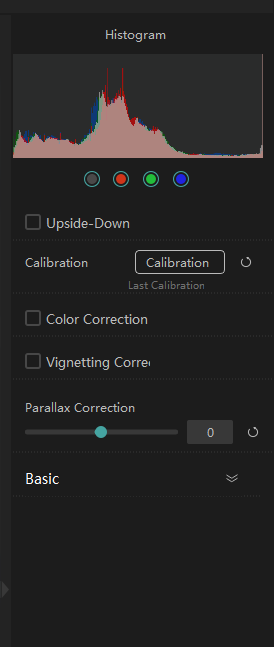
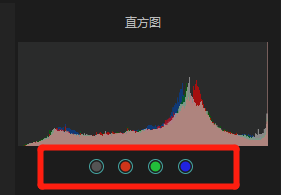
Under the view panel, you can perform actions such as 180° rotation, calibration, correction, and adjustment of the left and right eye disparities.
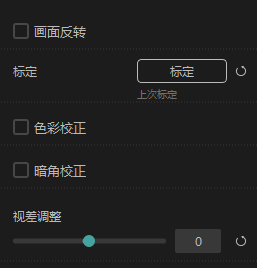
Here is a detailed introduction to the functions under the View panel:
Calibration Environment Requirements and Steps:
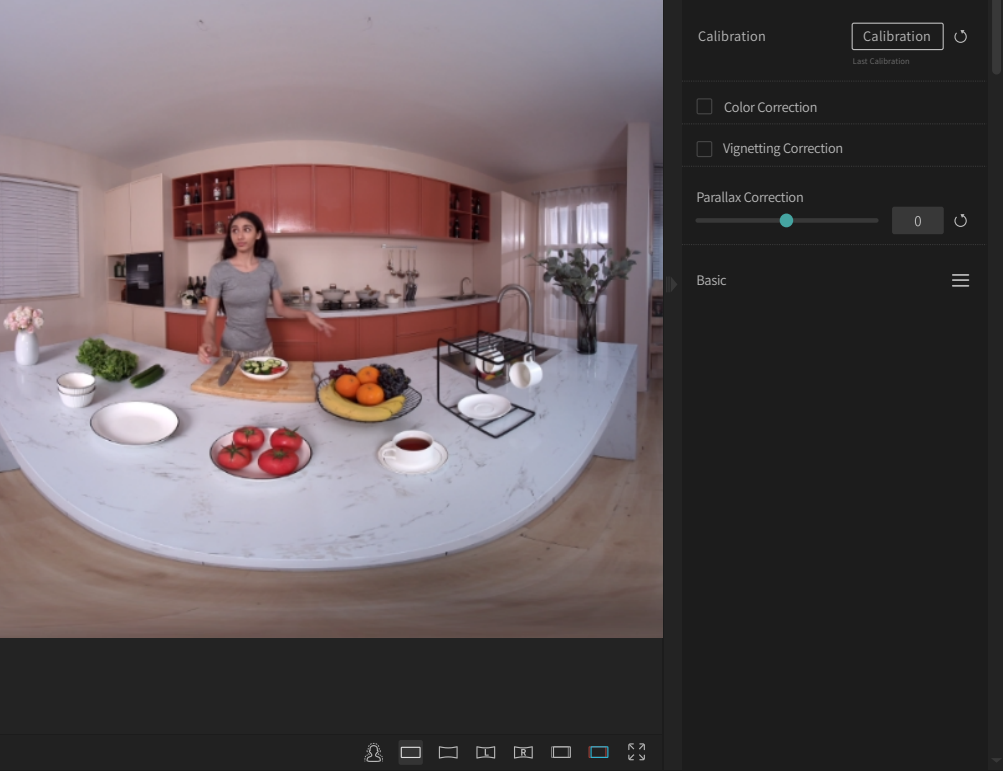
Check the Calibration Result: Switch the preview mode to "Overlap VR" mode and view the front-facing image. If there is no vertical disparity in the image, the calibration is complete.Comparison before and after calibration:

Did this information help you?