❶ Open a video conference software (Tencent Meeting, DingTalk, Skype, Zoom, Google Meet, Teams, etc.) to start the remote video conference.
❷ Select Kandao Meeting Ultra as the microphone/speaker/camera device for the conference. The solid blue light indicates that the camera is working.
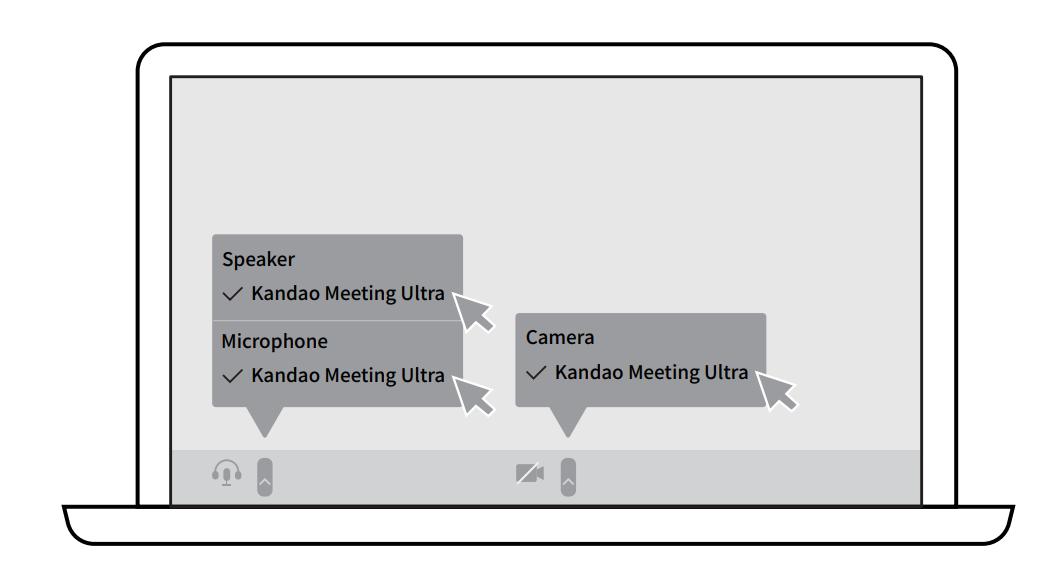
*Notes
1. The "USB Mode" is plug-and-play. No additional software or driver is required.
2. When the screen is abnormal (such as stretching, blank screen, etc.), the user can long press the "Resolution Switch" button on the remote controller for 5 s or tap the "Resolution Switch" button in the camera settings of the device to switch the USB output resolution.
3. In the USB Mode, the user may enable H.264 encoding in "Settings" - "Video" - "Encoding Format".
Did this information help you?