Get to know Kandao Meeting Pro![]()
Standalone Mode Introduction![]()
USB Mode Introduction![]()
Meeting Modes Introduction![]()
System Updates![]()
Tech Specifications![]()
Product Security![]()
Kandao Meeting Pro Pro Mode Quick Start
Kandao Meeting Pro USB Mode Quick Start
Kandao Meeting Pro Pro Mode Conferencing Management
Kandao Meeting Pro 360 Conferencing Camera for Meeting Perfection
Firmware V40
Fix some known issues.
The Kandao Meeting Omni integrates multiple video conferencing cameras of Kandao, to cover larger rooms and involve more participants.
If you have any questions, please contact us.
Email: service@kandaovr.com
Windows V1.6.1.9
1. Optimize the clarity of Zoom connection.
2. Optimize the experience of using Meeting Pro.
3. Fix some known issues.
Why can't Zoom be used or updated?![]()
Go to Settings > Storage > click the Search icon on the upper right corner > type in Google Play Store and search > select Google Play Store > OPEN > search Zoom to do the update and see if it works.
How much memory does an hour of in-camera recording consume?![]()
An hour of 1080p video recording takes up about 4-5 GB of memory.
What should I do if I can't project the screen?![]()
1. Enable the 'Screen Projection' function in the Settings.
2. Ensure that Kandao Meeting Pro and the device to be projected are on the same LAN.
3. If that doesn't work, change your computer's DNS to 223.5.5.5 or 8.8.8.8.
How do I connect to a hidden network?![]()
1.Kandao Meeting Pro is in the Standalone mode
2.Settings > Network > WiFi > Add Network > Advanced options > Hidden network > Yes
3.Enter the network name and password to connect to the network.
Why is the displayed time different from the actual time, even though the correct time zone is selected?![]()
In some areas, there are both summer and winter time zones.
We suggest navigating to **Timezone** - scrolling down to the bottom - selecting **More** - **Select time zone** to choose the correct time for your location.
Why doesn't the Kandao Meeting Pro focus on the person speaking?![]()
The AI algorithm of the Kandao Meeting Pro supports face recognition and voice location to enhance the sensitivity of AI tracking. To ensure the system works effectively, please make sure that:
1. The speaker is not wearing a mask.
2. The speaker talks for more than 3-5 seconds, allowing the camera to recognize their face.
3. The speaker tries to avoid sitting between the two lenses.
Why is there a delay with the AI smart tracking on Kandao Meeting Pro?![]()
The Kandao Meeting Pro is equipped with the Meeting AI 2.0 intelligent algorithm, which provides faster and more accurate facial and voice recognition. Since the operation of the algorithm requires some time, users may experience a slight delay. However, we strive to minimize this delay as much as possible. If you are not satisfied with the speed of the smart tracking, we recommend that you record the on-site situation and send it to us for further analysis and evaluation.
Is the Ignore Zone supported by Kandao Meeting Pro?![]()
Not supported
Is it possible to install the conference software that is not available in the app store?![]()
It's not recommended to install apps unavailable in the store due to the potential compatibility issues. If you need assistance with compatibility for commonly used conference software not included in our store, please contact our Service Team at service@kandaovr.com
Can the Kandao Meeting Pro record meetings?![]()
Yes, the Kandao Meeting Pro can record local meetings using its built-in Camera Tool. For remote meetings, you can utilize the recording function provided by the remote conferencing software.
How do I update the firmware of Kandao Meeting Pro?![]()
1. Ensure that Kandao Meeting Pro is in host mode (connected to a display and the Internet).
2. If there is a firmware update available, you will be prompted and the system will upgrade automatically.
What should I do if the device fails to connect the Internet?![]()
1. Connect to the hotspot of the mobile phone to check if the connection is sucessful.
2. Manually add the network to check if the connection is successful.
3. If the hotspot of the mobile phone can be connected, it indicates that the network function of the device is working normally. Please consult the IT personnel of your company to check the security settings in the network.
What should I do if the display is black but the device is functioning?![]()
1. Make sure the green light is steady on.
2. Ensure that the Kandao Meeting Pro is not connected to the computer with a USB cable.
3. The supported output resolution of Kandao Meeting Pro is 1280×720P 60HZ and 1920×1080P 30HZ. If the display does not support 60hz or 1080P, it will not show the image. If the display supports both resolutions, long press the [Volume +] and [Volume -] buttons simultaneously for 3-5 seconds to switch the resolution.
How do I enable the Video Inversion function?![]()
1. Update the firmware of Kandao Meeting Pro to V24 or later.
2. In Pro mode, go to Settings > Camera Settings > Video Inversion to enable the function.
3. To achieve a better viewing angle, install the machine upside down no more than 1.7m far from the ground. Participants can be accurately identified within a range of 1-3 meters from the camera.
4. The system will remember the inverted mode automatically and it will be effective the next time it is used, including both Pro mode and USB mode. Thus, remember to turn off this function when the machine is placed normally.
5. If you require the "power on upon plugging in" function in the inverted mode for your usage scenario, please contact our customer service via email:service@kandaovr.com.
How do I lock the view perspective?![]()
1) By pressing the lock button on the remote control briefly or holding down the Mode button on the device, a small lock icon will appear at the bottom of the screen. (If mirror mode is enabled, the icon will be in the lower right corner; if mirror mode is not enabled, it will be in the lower left corner.)
2) At this point, you can control the movement of the screen within the divider frame left and right. If you cannot control it, it means that the remote control is in the mouse mode, and you should cancel the mouse mode first. [If the direction of screen movement is opposite to the control direction of the remote, it is because the mirror mode has been activated.]
3) After selecting a divider frame, the border of the selected frame will turn light blue. Press the OK button on the remote control, and the border color will change to white. You can then use the "up, down, left, right" directional buttons along with the volume "+" and "-" buttons to adjust the view. Once the view is adjusted to your preference, press the OK button to confirm, and the frame will revert from white back to light blue.
What should I do if I find that the video quality is poor?![]()
If the image quality is poor, please try switching to higher resolution. Some conferencing software may compress image quality or offer different image quality for paid and non-paid user accounts.
To check the image quality of the camera, watch/record the device video stream with the built-in camera or other videoplayers, like Potplayer, which does not compress the image quality. Remember to check the camera is clean and working normally.
Take Zoom as an example, enable the Full HD1080P video settings in the account management page, or contact Zoom customer service for assistance.
What is the function of the 1080P/720P button on the remote control? How should it be used?![]()
1. This button is used for switching resolution.
2. Ensure successful pairing of the remote control. In USB mode, press and hold the 1080P/720P key for 5 seconds, and the switch will be successful after the camera restarts automatically.
3. This button on the remote control can only be used in USB mode.
How do I pair the remote controller to Kandao Meeting Pro?![]()
Long press the "OK" button and the "Volume Down" button simultaneously on the remote control for about 5 seconds until the light flashes. After successful pairing, the remote control light goes out.
Please note that after successful pairing for the first time, you can press any key on the remote control each time the device starts to automatically pair it.
What should I do if my computer does not recognize the device?![]()
1. Make sure the green light is steady on.
2. Check that the cables corresponding to the two USB ports are inserted correctly.
3. Ensure that the firmware is updated to the latest version (you need to connect the device to the display for detection).
4. Check if the Kandao Meeting device appears in the Device Manager.
5. Troubleshoot the problem by changing the data cable, charger, charging cable, and computer.
What should I do if the device won't power on?![]()
1. Check that the cables corresponding to the two USB ports are inserted correctly.
2. Try replacing the charging cable to see if the device turns on.
3. Try using a different 20V 3A charger to see if the device turns on.
If you still can not power on the meeting machines, please feel free to contact our service team at service@kandaovr.com for assistance.
What does the steady green indicator mean?![]()
The green indicator indicates that the camera has started successfully and is ready for use.
What does the steady blue indicator mean?![]()
The blue indicator indicates that the camera is working.
Why does the green indicator keep blinking?![]()
1. The green light blinks for about 30 seconds during the startup process.
2. The green light blinks for 3-5 minutes during the upgrade process.
3. If the green light blinks for more than 5 minutes, long press the power button on the device until it stops blinking, then restart it. Remember do not unplug the power cord before powering off the machine.
How do I turn off the Kandao Meeting Pro?![]()
1. Press and hold the power button on the device until the light goes off and the device powers down.
2. If the remote control has been successfully paired, you can press the power button on the remote control to turn off the device.
How to start a meeting in Skype for Business on a Mac?![]()
To start a meeting in Skype on a Mac, follow the steps below:
1.Plug your USB cable into the base of the Kandao Meeting Pro, and into your computer.
2.Plug in your Kandao Meeting Pro's power adapter and wait until the indicator is solid green.
3.Open Skype.
4.Select Skype on the top left corner of your screen.
5.Select Preferences.
6.Open the Audio/Video tab.
7.Select Kandao Meeting Pro under Microphone, Ringing, Speaker and Camera.
8.Select File > New Conversation.
9.Select your contacts and begin the meeting.
How to start a meeting in IBM Connections Cloud on your Kandao Meeting Pro?![]()
1.Login to IBM Connections Cloud Meetings
2.Under Meeting Software, download the Meetings Plugin, and if using Chrome, the Chrome Extension for Meetings.
3.Select Host Meeting, or enter a meeting ID and select Join Meeting.
4.Select the Start Call icon on the top right corner of your screen.
5.Ensure Enable video for this session is selected.
6.Select Start call with my computer.
7.Select More > Adjust Audio/Video Hardware.
8.Select Kandao Meeting Pro as your Microphone, Speaker and Video Camera. Select OK.
How to start a meeting in Skype for Business on Windows on your Kandao Meeting Pro?![]()
To start a meeting in Skype for Business on a Windows computer, follow the steps below:
1.Plug your USB cable into the base of Kandao Meeting Pro, and into your computer.
2.If Kandao Meeting Pro is unplugged, plug in your Kandao Meeting Pro's power adapter and wait until the indicator is solid green.
3.In the Skype for Business main window, click the Options icon on the top right.
4.Select Audio Device from the menu on the left.
5.Choose Kandao Meeting as your Audio device and click OK.
6.Select Video Device from the menu on the left.
7.Choose Kandao Meeting Pro as your Video device.
8.Under Video Settings, uncheck Crop and center my video in meetings.
9.Start your meeting.
How to start a meeting in Skype on Windows on your Kandao Meeting Pro?![]()
To start a meeting in Skype on Windows, follow the steps below.
1.Plug your USB cable into the base of Kandao Meeting Pro, and into your computer.
2.If Kandao Meeting Pro is unplugged, plug in your Kandao Meeting Pro's power adapter and wait until the indicator is solid green.
3.If setting up Skype for the first time, follow the steps below. If you previously set up Skype, go to step 4.
(1)When you open Skype, you will be prompted to set up your audio and video devices. Select Kandao Meeting Pro as your Speaker, Microphone and Video.
(2)Select Continue.
(3)Select the contact you would like to start a video call with, and select the camera icon on the top right of your screen to begin your call.
4.If you previously set up Skype, you will need to configure your audio and video settings:
(1)Select Call > Video > Video Settings.
(2)Select Kandao Meeting as your webcam.
(3)Select Call > Audio Settings.
(4)Select Kandao Meeting Pro as Microphone, Speaker, and Ringing, and select Save.
(5)Select the contact you would like to start a video call with, and select the camera icon on the top right of your screen to begin your call.
How to start a meeting in Slack on your Kandao Meeting Pro?![]()
To start a meeting in Slack, follow the steps below.
1.Plug your USB cable into the base of the Kandao Meeting Pro, and into your computer.
2.Plug in your Kandao Meeting Pro's power adapter and wait until the indicator is solid green.
3.Select the participants you would like to meet with and type /call
4.Select Settings on the top left of the screen.
5.Select Kandao Meeting Pro as your Microphone, Speaker and Video.
6.Select Save and start your meeting.
How to start a meeting in Skype on a Mac?![]()
To start a meeting in Skype on a Mac, follow the steps below.
1.Plug your USB cable into the base of Kandao Meeting Pro into your computer.
2.Plug in your Kandao Meeting Pro's power adapter and wait until the indicator is solid green.
3.Open Skype.
4.Select Skype on the top left corner of your screen.
5.Select Preferences.
6.Open the Audio/Video tab.
7.Select Kandao Meeting Pro under Microphone, Ringing, Speaker and Camera.
8.Select File > New Conversation.
9.Select your contacts and begin the meeting.
How to start a meeting in GoToMeeting's browser platform on your Kandao Meeting Pro?![]()
Join a meeting:
1、Visit the GoToMeeting invitation.
2、Enter your meeting ID. The meeting will begin once the organizer starts the meeting.
If prompted, select the Kandao Meeting Pro as your microphone and speakers and uncheck Mute me when joining a meeting.
3、Go to Settings on the right side of the screen.
If you haven't selected a microphone and speaker yet, select Kandao Meeting Pro as your microphone and speaker from the Audio tab.
4、Select Kandao Meeting Pro as your video from the Webcam tab.
5、Select Share my Webcam to begin sharing.
Start a meeting:
1、Open GoToMeeting.
2、Select Sign In on the top right hand corner of your browser and login.
3、Select your personalized gotomeet.me link.
4、Select Start meeting in browser.
If prompted, select the Kandao Meeting Pro as your microphone and speakers and uncheck Mute me when joining a meeting.
5、Select start the meeting.
6、Go to Settings on the right side of the screen.
If you haven't selected a microphone and speaker yet, select Kandao Meeting Pro as your microphone and speaker from the Audio tab.
7、Select Kandao Meeting Pro as your video from the Webcam tab.
8、Select Share my Webcam to begin sharing.
How to start a meeting in BlueJeans on your Kandao Meeting Pro?![]()
1、Plug your USB cable into the base of Kandao Meeting Pro, and into your computer.
2、Plug in your Kandao Meeting Pro’s power adapter and wait until the indicator is solid green.
3、Open BlueJeans.
4、Either enter your Meeting ID to join a meeting, or select start personal meeting.
5、If prompted, Select Computer Audio.
6、Select Save and skip next time.
7、Select the settings icon Change Camera/Microphone.
8、Select Kandao Meeting Pro as your Camera, Microphone, and Speaker, and ensure they are turned on.
9、Select Join Meeting.
Wiring diagrams for your device setup![]()
USB Mode
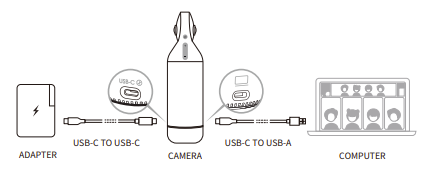
Standalone Mode
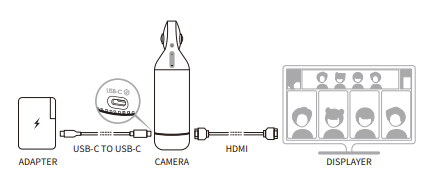
How to reboot your device without unplugging it?![]()
1. Press and hold the power button on the device until the light goes off and the device shuts down. Alternatively, after successfully pairing the remote control, press the power button on the remote to turn off the device.
2. Once the device has been shut down, press and hold the power button on the device again until the light comes back on.
(Note: The power button on the remote control cannot be used to turn on the device.)
Recommended solutions for small, medium, and large rooms![]()
Small Rooms
Size: Fits up to 5 people
Smaller meeting spaces, like huddle rooms, meeting booths, or personal offices.
Medium Rooms
Size: Fits up to 9 people
Medium-sized meeting spaces, like conference rooms with a standard, U-shaped, hollow-square, or crescent-style setup.
Large Rooms
Size: Fits up to 13 people
Larger meeting spaces, like board rooms, classrooms, or halls.
Tips for having the best Kandao Meeting Pro experience![]()
To make the most of the Kandao Meeting Pro's smart tracking feature, it is best to follow these points:
1. Ensure that you are within 5.5 meters of the Kandao Meeting Pro.
2. Ensure that the speaker is not wearing a mask or has any obstruction covering their face.
3. Ensure that the speaker is not positioned at the junction between the two lenses.
4. The speaker should continuously speak for more than 3 to 5 seconds to trigger the camera's auto-tracking.
How to clean your Kandao Meeting Pro?![]()
If you wish to clean your Kandao Meeting Pro, you can use a disinfectant wipe to clean the device. Afterward, use a clean, dry microfiber cloth to wipe the lens on top of the Kandao Meeting Pro.
Does Kandao Meeting Pro store or transmit any user's private information or behavior data?![]()
Kandao Meeting Pro does not store or transmit any user's private information or behavior data. The AI algorithm is entirely local and offline, with no online settings. The privacy policy pertains to website and official store visits and is unrelated to Kandao Meeting Pro.
Screen Mode![]()
Kandao Meeting Pro offers a variety of screen modes to suit different meeting scenarios for users:
1. Discussion Mode: The upper half of the screen displays a panoramic view, while the lower half showcases more participants, intelligently highlighting the speaker for in-depth discussions with remote attendees.
2. Global Mode: Provides a 360° panoramic view that captures all participants in the meeting room, giving a comprehensive view of everyone's status.
3. Presentation Mode: Focuses the screen solely on the current speaker, allowing attendees to concentrate on the presenter's words. Ideal for structured presentations.
4. Patrol Mode: Shows the current speaker on the left side, while the right side rotates to display various parts of the meeting room, balancing the focus between the speaker and the overall room.
5. Custom Mode: Allows users to choose their own perspective and lock the view, ensuring that the focus of the meeting can always be attended to.
6. Screen Lock Mode: Suitable for all meeting modes except Global Mode, where a paired Bluetooth remote control can be used to manually adjust, zoom, and lock the target frame to concentrate on the key points of the meeting.
Auto Tracking![]()
When Kandao Meeting Pro is in its default mode,rather than Screen Lock Mode, it intelligently recognizes faces and voices to smartly track the speaker, ensuring they are always prominently displayed in the center of the frame. This facilitates seamless face-to-face communication and enhances the efficiency of remote meetings.
Zoom and Lock![]()
1) By pressing the lock button on the remote control briefly or holding down the Mode button on the device, a small lock icon will appear at the bottom of the screen. (If mirror mode is enabled, the icon will be in the lower right corner; if mirror mode is not enabled, it will be in the lower left corner.)
2) At this point, you can control the movement of the screen within the divider frame left and right. If you cannot control it, it means that the remote control is in the mouse mode, and you should cancel the mouse mode first. [If the direction of screen movement is opposite to the control direction of the remote, it is because the mirror mode has been activated.]
3) After selecting a divider frame, the border of the selected frame will turn light blue. Press the OK button on the remote control, and the border color will change to white. You can then use the "up, down, left, right" directional buttons along with the volume "+" and "-" buttons to adjust the view. Once the view is adjusted to your preference, press the OK button to confirm, and the frame will revert from white back to light blue.